AUTOMATIONS Panel
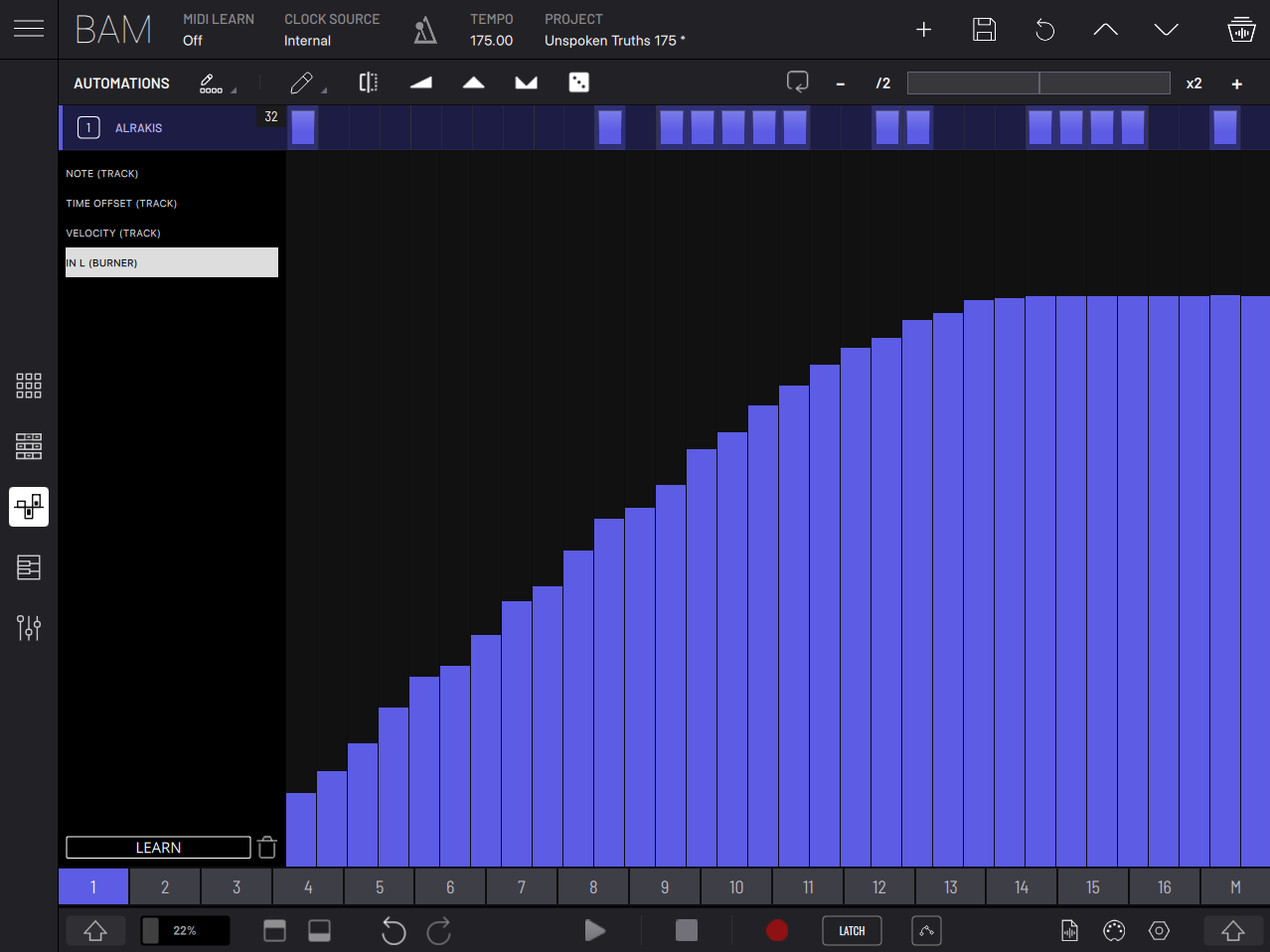
This panel provides clip-based step automation of the parameters of the track’s devices. It also features the timeline of the currently selected clip, which can be edited using the same pencil types as in the TIMELINE panel. Multiple parameters can be automated by adding them to the scrollable list on the left using the LEARN button or enabling the SHIFT button and pressing the parameter you wish to add. Conversely you can remove parameters from the list by selecting them and then pressing the trash icon next to LEARN.
Selecting a parameter from the list shows its automations represented by a series of vertical bars, one for each step of the clip. You can draw/erase automations manually by using the automation tools, plus there are preset ramp-shape shortcuts and randomisation functions also present on the toolbar. For each parameter, any step that is automated appears brighter in color, with non-automated steps shaded darker. Using the erase tool resets a step’s automation.
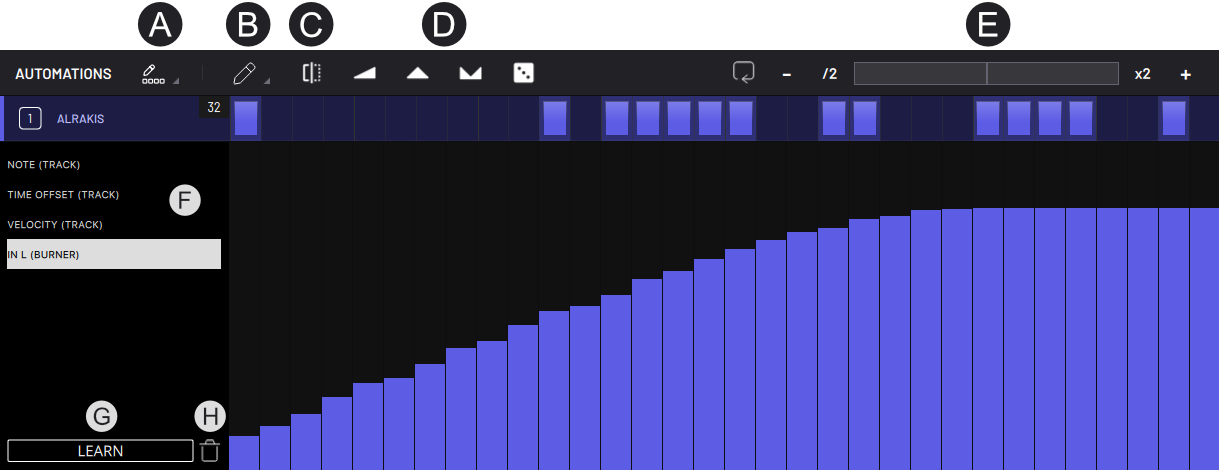
- (A) Select pencil type.
- Fill Pencil - Fill each step with a note.
- Long Note Pencil - Create long notes.
- Smart Pencil - Create evenly spaced notes.
- (B) Select automation tool type.
- Pencil - Draw automations values.
- Dice - Creates a probability range from which a value will be randomly chosen every time the step is played.
- Eraser - Delete the step automation and probability range.
- (C) Horizontally mirror automation for the selected clip pages.
- (D) Create preset automations for the selected clip pages.
- Ramp up.
- Ramp up and down.
- Ramp down and up.
- Random.
- (E) Loop zone on/off.
- (F) Resize clip.
- Halve/Duplicate length.
- Remove/Add bar.
- Remove/Add beat.
- Remove/Add step.
- (G) Clip page and loop zone selection.
- (H) Add parameters to automation list.
- (I) Delete selected parameter from automation list.
- (J) Automation parameter list.
- (K) Bypass parameter automation.
NOTE: Note automation actions will respect current clip scale.
SHIFT functions:
- When enabled, pressing a parameter adds it to clip automations.
- Toggle between pencil and eraser on the automation tool type.
- View and select loop zone in clip page view.
How to automate a parameter
These are the different ways to automate parameters in BAM:
- Adding the parameter to the Automations page through LEARN.
- Enabling SHIFT and manipulating a parameter.
- Automating a parameter for a single step by changing the parameter value while pressing and holding the step in the Automations or Timeline panels. (iOS only)
- Manipulating a parameter directly while the record button is active.
Parameter automations are always associated with a clip. Once learned, changes to the parameter and its displayed value are linked to the selected clip. All of the listed actions will add the parameter to the clip's automation list.
Whenever a parameter is automated or modulated you can monitor its activity through a small dot moving around the parameter knob showing the automated and/or modulated value.
If a parameter control is manipulated directly while it is being automated, this will bypass its automation and the icon near the Record button (re-enable automation) will light red showing that automations have been bypassed. By pressing this icon BAM will return automations to normal.






